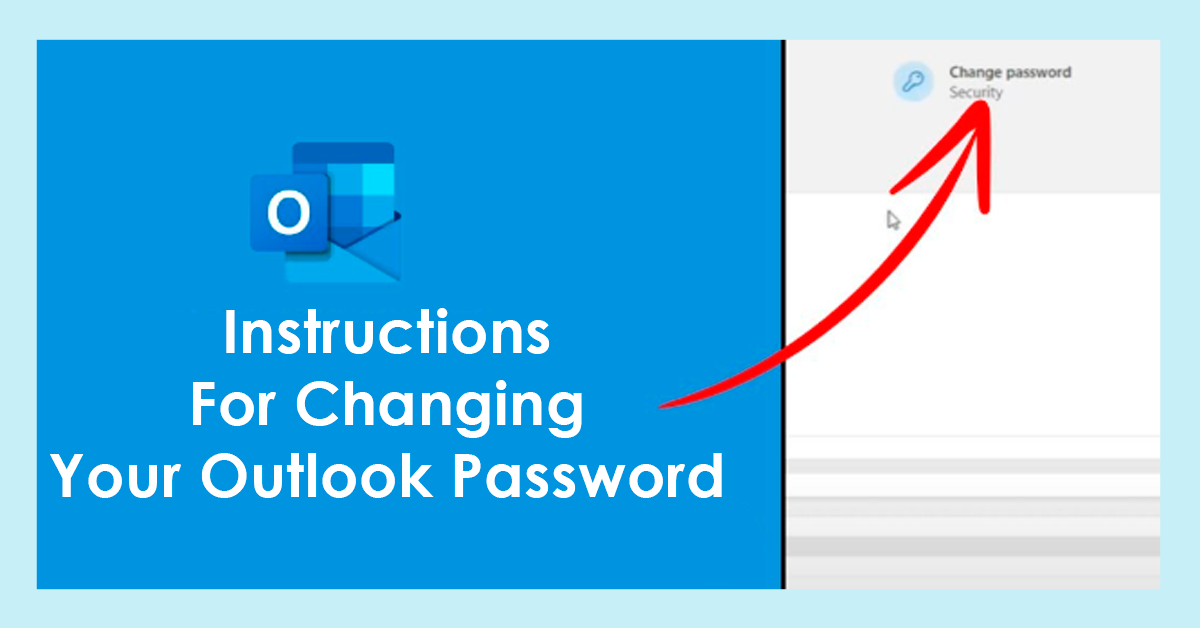
Is Outlook returning with, "Login Failed, bad login, name or incorrect password" while using the account? It is particularly annoying and can even be disruptive and disturbing. One common cause is that the Password saved in your System is wrong or invalid and needs renewal. Not updating can lead to your account lockout or potential security risks. There is a solution for this issue, and in this blog, we will explain how to change the Outlook password, thus eliminating the endless cycle of requesting password infusion.
This guide applies to Outlook on your Windows PC or Mac and the web, so you can quickly get moving again.
You can safeguard your company’s interests with exceptional IT support services Irvine. Call Fusion Factor anytime and enjoy reliable IT support 24/7!
Why does Outlook keep asking for my Password? Several reasons could cause this issue:
1. Password Expiry: If your Password has expired, your email provider will push you to change it.
2. Incorrect Password: Your current Password may need to be corrected, or the Password saved in Outlook may be mistyped when entering it.
3. Network Connectivity Issues: If Outlook cannot retain a stable connection to the server of the particular email, it may frequently ask for login information. It may result from broken or weak internet connection, server problems, or firewall configurations. Knowing these possible factors can assist you in resolving the issue more effectively.
4. Corrupted Profile: Outlook profiles can sometimes get corrupted, leading to authentication problems.
5. Updates and System Changes: Sometimes, after Windows or Outlook updates, the app may clear the saved passwords and request user inputs again.
6 Steps to Change Your Outlook Password On Windows
Here's how to change your Password for Microsoft Outlook installed on Windows:
1. Open Outlook: Open the Outlook program on your computer.
2. Go to File: In the top left corner of the open page, find the "File" tab, which will bring you to the account information page.
3. Account Settings: This is under the "Info" subheading, which can be accessed by clicking on that. Select 'Account Settings' from the drop-down menu under 'Settings'.
4. Select Your Account: To change your Password, go into Account Settings, click on the particular email account to which you wish to alter the Password, and click "Change password."
5. Enter New Password: Type your new Password in the password field.
6. Finish Setup: After Outlook checks the new Password with the server, select "Next" and "Finish."
How to Change Your Password if Using Outlook on Mac
Changing your Outlook password is just as easy if you are using macOS. Here's how:
1. Open Outlook: Open the Outlook app on your Mac device.
2. Preferences: From the toolbar, top Outlook, then select preferences.
3. Select Accounts: In the that appears, select the Category "Preferences" and then click the tab labeled "Accounts".
4. Choose Your Account: Click on the account you want to alter the Password.
5. Enter New Password: In the "Password" field, enter the new Password of your choice.
6. Save Changes: Shut the window, and your Password will change now.
Change Your Password in Outlook for the Web
If you access Outlook through the internet using Microsoft 365 or Outlook.com, here's how to change your Password:
1. Access Outlook.com or Office 365: As stated, Outlook.com enables access to Outlook from any Web Browser, and the user can log in using an Office 365 account.
2. Click on the settings option: On the upper corner right part of the screen of a Windows device, locate and click 'Settings' at the far right.
3. View All Outlook Settings: Go down the page and click "View all Outlook settings."
4. Change Password: If you are using ''Mail,' ' go to ''Sync email'' or ''Security,'' depending on your service. Select "Change your password" and proceed to the subsequent instructions to change the Password.
5. Verify New Password: For increased Security, please enter your current Password, followed by your new Password, and then confirm the new Password.
6. Save: Once the changes are saved, the Outlook account will synchronize, and you can then use the new Password.
Even after changing the Password, the user may encounter the problem of Outlook asking for the new Password every time the person tries to access their email.
To prevent this from occurring, try the following steps:
1. Windows: Turning on or off Credential Manager
Even if you have set a new password, Outlook needs to save it correctly. You can manually update your credentials in the Windows Credential Manager:
1. Open Credential Manager: Click the start button, go to the control panel, and finally, choose Credential Manager.
2. Update Credentials: Click "Windows Credentials," find Outlook or Microsoft Office, and reset your Password.
3. Save Changes: Click OK to save your changes, then close and reopen Outlook.
2. Clear Cached Credentials
Outlook may still use cached login details or just an invalid password. To clear this:
1. Close Outlook: Ensure Outlook is closed down.
2. Clear Cached Credentials: Return to "Credential Manager" as explained above and clear out any saved credentials in this regard to Outlook or Office 365.
3. Restart Outlook: Open Outlook again and sign in with a new Password created by the Password Change Wizard.
3. Check for Updates
Sometimes, the use of old software can result in authentication issues. Before getting to work, ensure your operating system is up to date, as should the Outlook application. Here'sHere's how:
1. Windows Update: To update the operating system, click Windows Update, select the Start menu, and select Adjustments. Then, select the Update & Security option and Windows Update.
2. Office Update: To check for an office update, for example, click the Office button or Outlook, then click on file> Office account>update options>update now for Office or Outlook, respectively.
3. Recreate – Outlook Profile
If the problem persists even after changing the Password, you may need to recreate your Outlook profile:
1. Go to Account Settings: Go to ''Start'' then ''Open Microsoft Office'', open Outlook, click on ''File,'' and choose ''Account Settings.''
2. Create a New Profile: After opening the Profiles tab, locate the Add button in the left panel and click it.
3. Set Up Your Account Again: To add your email account with the new Password, follow the on-screen directions accordingly.
4. Switch Profiles: Select the new profile as your default OneDrive profile and remove the old one.
Final Thoughts
The following advice can help you solve the issue of Outlook repeatedly asking for your Password, allowing you to access your emails without interruption. Remember never to share your passwords with others and avoid saving them on public or shared devices. Regularly updating your passwords and ensuring your Outlook application is configured correctly can help prevent password-related issues.
Are you looking for trustworthy IT support? For expert IT support in Irvine, San Diego, Los Angeles, or, contact Fusion Factor today. Our team provides stable, custom-designed solutions to cover all your IT needs and ensure your structures run smoothly—24/7!

