The contact list in Outlook can help you manage all your contacts. Keeping the list updated is essential to stay connected with the right people at the right time. Managing contact information sync to multiple platforms proves difficult and can lead to data entry duplication. However, the award-winning Microsoft Excel provides a perfect solution to efficiently manage and update your
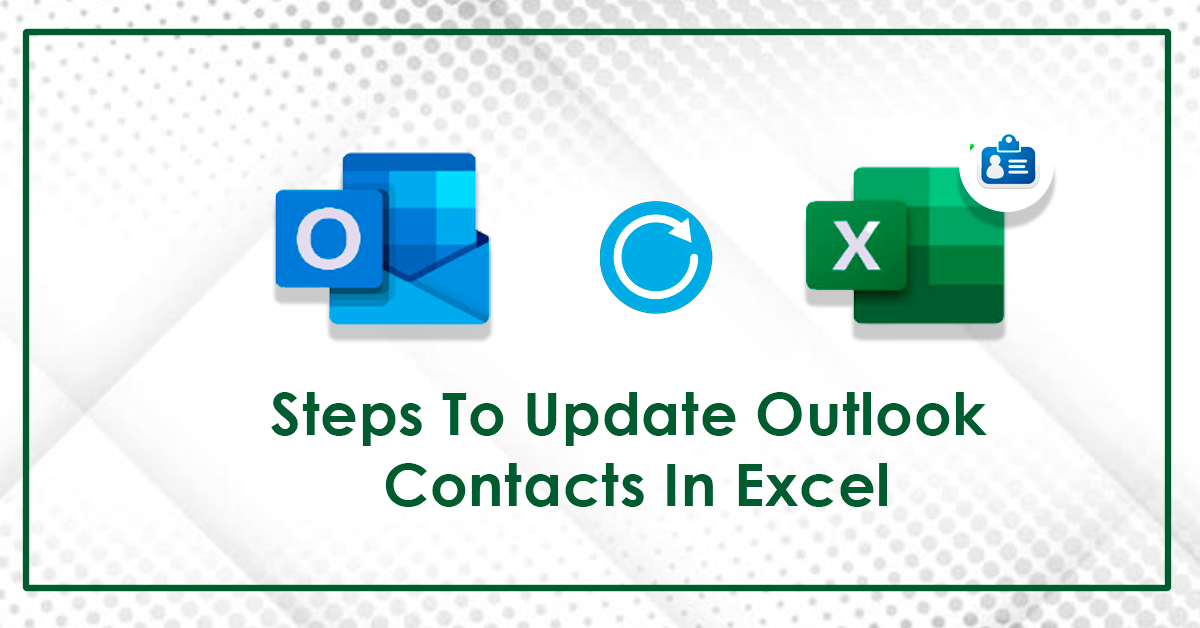
Outlook contacts. In this guide, we will show you how to keep an organized and updated Outlook contact list using Excel with little effort in the following sections.
Why update Outlook contacts in Excel:
While Outlook is a great tool for organizing emails and contacts, Excel's data processing and updating capabilities are unparalleled. Exporting your Outlook contacts into Excel empowers you to:
-
Instantly modify several contacts at a time without having to do it individually in Outlook.
-
There are filters and conditional formatting tools to locate and remove duplicates and outdated data in Excel.
-
When copying new contacts or editing them in large groups in Excel, import the changes back into Outlook.
It means that by implementing proper data management in Excel, you can obtain enhanced and well-ordered contact information.
4 Steps to Moving Outlook Contacts to Excel
Step 1: Save Outlook Contacts as HTML
The first step involves managing the contacts in Excel by transferring the contacts from Outlook software. Here's how:
-
Restart Outlook and locate the "File" on the top left part of the Outlook window.
-
Select "Open & Export" and click "Import/Export".
-
Under the Import and Export Wizard, select "Export to a file," then click the Next button.
-
Choose the option with the extension .xls for Microsoft Excel or CSV (Comma Separated Values). CSV is more supported than other files and can safely be imported into Excel.
-
Select the contacts folder from your Outlook account and then click on Next.
-
Choose a folder in which the exported file will be stored and enter a name for the file.
-
Click Finish to finalize the export process and complete the first step.
After exportation, you will receive a complete file with all the contact information in an easily editable format.
Step 2: Make Sure and Review Contacts Using Excel Online
Make sure to export all of your contacts to Excel. Once the file is opened, you can access the data. The file will contain all the fields you used to store contacts in Outlook, including name, email address, phone number, etc.
Removing unnecessary columns from your contact list is a good idea if you only need specific information. For example, you only need the name, email address, and phone number fields. It makes your contact list more accessible to manage and decreases the chance of errors when making bulk edits and updates.
Lastly, to check for duplicates, click on the "Data" tab and then click on the "Remove Duplicates" option in Excel's drop-down list. Search for blank or expired data, such as old telephone numbers or invalid email addresses, and change them promptly within the Excel spreadsheet.
Step 3: Make Bulk Edits and Updates
Excel's ability to handle extensive update operations is a feature that users can truly appreciate. It enables you to input additional information by copying and pasting data for multiple records
-
Use Excel formulas to format phone numbers, addresses, or even names so their formats are identical.
-
Organize lists into folders by filtering and searching contacts for specific info and then make bulk changes.
For example, if you need to make a standard change to most email addresses, such as updating a prefix, you can apply a filter and change them all at once. It can save you hours compared to manually updating each contact manually updating each contact in Outlook, providing ease.
Step 4: Copy the Updated Contacts Back to Outlook
Once you've synchronized your changes in Excel, you need to update the list in the Outlook contacts folder. Follow these steps:
After making changes to your Excel file:
-
Save it as a CSV file.
-
Click on the Excel toolbar at the top of the screen where it says 'file,' click on this and then click on 'save as.'
-
Be sure to use the 'CSV' option as the file extension.
-
If you go to the application window's upper-left corner and click "File" then "Open & Export," you will start the Import / Export wizard. From here, click on Import/Export.
-
Select Import from another program or file to proceed to the next step. Set the file type to CSV and press Next.
-
Look for the CSV file you saved with the latest entries, then choose the folder where these contacts will be deposited. In this case, going to the main Contacts folder is preferred.
-
When you are done importing data, click on the finish button.
By the end of this Outlook tutorial, you will successfully update your contacts from the address book with the data contained in the Excel file.
Are you getting prepared to get your contact management on track? Visit our IT support services Los Angeles today and experience smooth business and company communications!
Outlook Contacts techniques made easy with Excel. Here are some additional tips to help you maintain an organized and up-to-date Outlook contact list using Excel:
-
Schedule regular updates: Spare some time each month checking and refining your contact lists created in Excel. It will enable you to work with the latest database and eliminate the iniquity of having old data in your database.
-
Use filters for easy categorization: Excel allows you to sort several fields in the contact list, such as location or job title, which proves helpful when updating certain groups of contacts.
-
Use data validation tools: To minimize input errors, set up data validation in Excel. For instance, you can create item lists with associated choices to restrict the data type entered in specific fields such as job titles or industries.
-
Backup your contacts: Before making large-scale modifications to a contact list in Outlook, the first step is to create a copy of the master list you intend to alter. It ensures that you have a backup to import the data again if something goes wrong in the import process.
-
Sync with other platforms: If you utilize different CRM or project management tools, we recommend transferring your contacts from Excel and updating them. Many tools widely support CSV imports, allowing you to sync your data within your current applications.
Why Updating Contacts is Important
Ensuring correct and updated information is necessary for any business since most of our communication is via email, setting up meetings, and especially dealing with a CRM. Old contact information costs people potential business leads, problematic communication, and a wrong first image.
Updating contacts in Excel simplifies the process and ensures a clean contact list, giving you a competitive advantage in client interaction, sales, and networking.
Conclusion
Outlook Contacts Office integration with Excel is one of the most precise approaches to updating, maintaining efficiency, and preserving an effective contact list. Exporting, updating, and re-importing contacts enable you to work with many updates effectively and still benefit from the features of Excel. By doing this, it is essential to follow the steps in this guide so that all your
contacts to and from Outlook will always be up to date. Are you searching for an experienced IT support provider Los Angeles to help increase your organization's efficiency? Call Fusion Factor for specific .IT support services in Los Angeles, Irvine or San Diego

